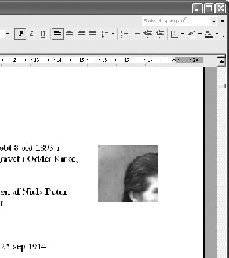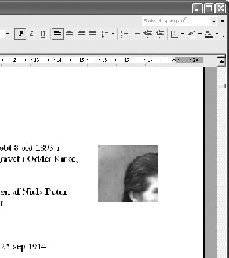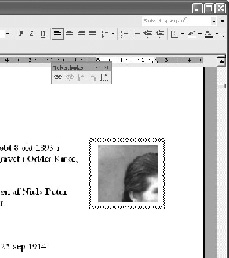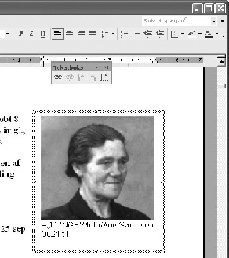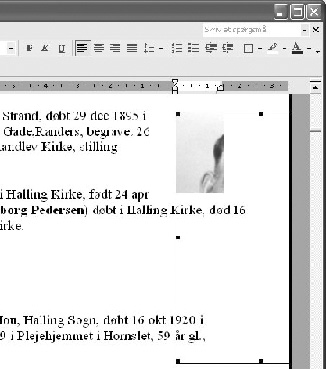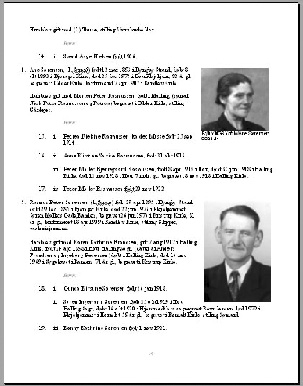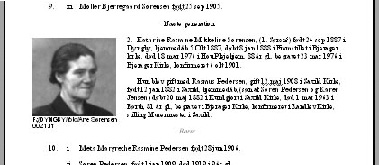Contents
- Index
- Previous
- Next
RTF
Således efterbehandles en RTF fil med billeder
Nedenstående er tilpasset Microsoft Word.
Denne funktion virker kun for registrerede brugere. Efter at RTF filen er åbnet i tekstbehandlingsprogrammet (MS Word), SKAL filen gemmes som et Word dokument INDEN ændringer af billede størrelserne startes.
Efter at filen er blevet gemt, lukkes RTF filen og herefter åbnes det gemte Word dokumentet.
Som det ses på illustration nr. 1 er kun en del af fotoet vist, dette skyldes at fotoet er for stort i forhold til den plads der er afsat.
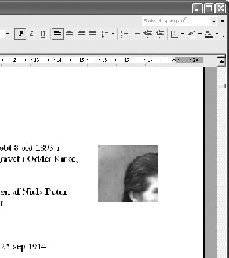
Illustration nr. 1
Der er to metoder for at rette på dette.
- Gør pladsen større
- Gør fotoet mindre
Gør pladsen større
Dette gøres ved at placere musen ca. 1-2 mm til venstre for fotoet og tryk på venstre musetast. Der fremkommer en ramme med nogle runde markeringspunkter, et i hvert hjørne og et i midten af de fire sider.
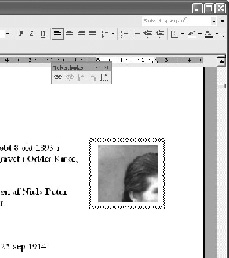
Illustration nr. 2
Ved at flytte musen til et af disse punkter og trykke på venstre musetast og holde den nede, kan ramme gøres større ved at flytte musen. Fotoet vil automatisk fælge med i størrelse. Stop når rammen har fået den ønskede størrelse. Se illustration nr. 3
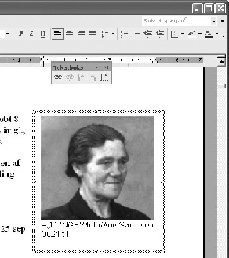
Illustration nr. 3
Under fotoet er gengivet billedefilens navn. Filnavnet kan ændres til billedet undertekst.
Filnavnet kommer først frem når rammen er blevet så stor at der også er plads til denne tekst. Under illustration nr. 3 står der: F:/DYNGBY/foto/Ane Sørensen 0021.tif
Det kunne f.eks. rettes til: Ane Sørensen (foto: privat eje)
Husk af angive hvem der har taget fotoet.
Gør fotoet mindre
Ved at trykke på selve fotoet, fremkommer der en tynd sort ramme med nogle firkantede markeringspunkter - se illustration 4
Ved at placere musen oven på en af disse punkter og trykke venstre musetast ned og holde den nede, kan billedet nu gøres mindre ved at flytte på musen. Denne proces gentages indtil foto har den størrelse som passer til rammen.
Register og udskrivning
Ret og slet først inden der udskrives.
Klik her for at se hvorledes et register oprettes i Microsoft Word.
Skal Word dokumentet sendes til andre f.eks. et trykkeri eller et familiemedlem. Klik her for at se hvorledes du får alle billederne med.
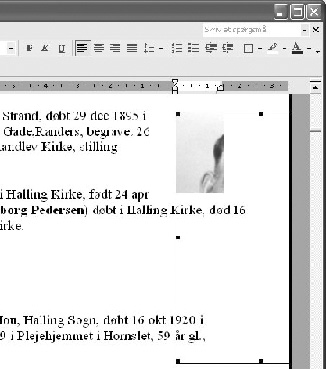
Illustration nr. 4
Tip til sideopsætningen
På illustration nr. 5 er der placeret to billeder. Men de to billeder er taget således, at ansigtet vender hver sin vej. På illustration nr. 5 vender kvinden ansigtet væk fra teksten, hvilket opfattes af læseren, at hun ikke vil kendes ved teksten. Derfor kan det anbefales at flytte billedet til den anden side af arket, hvormed der bliver mere ro på side - se siden til venstre.
Det samme gælder for billeder af biler, skibe og andre billeder hvor der "bevægelse" i. Her kan det også anbefales at "bevægelsen" sker ind på siden. Rart er det ikke for læseren, at skal sidde og "fange" de enkelte ting og sager der suser ud af siden.
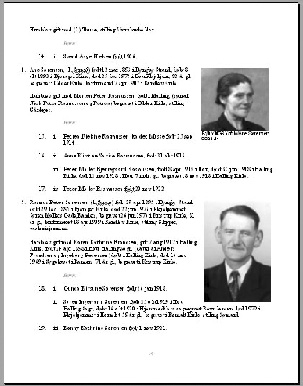
Illustration nr. 5
Rammen som er rundt om billederne bestemmer hvor langt væk teksten skal være i forhold til fotoet.
Ønskes en illustration placeret centreret på linjen, skal rammen trækkes helt ud til margen, ellers vil teksten blive skrevet på begge sider af billedet
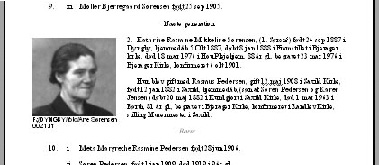
Illustration nr. 6
© Den danske hjælpefil til BK ver. 7